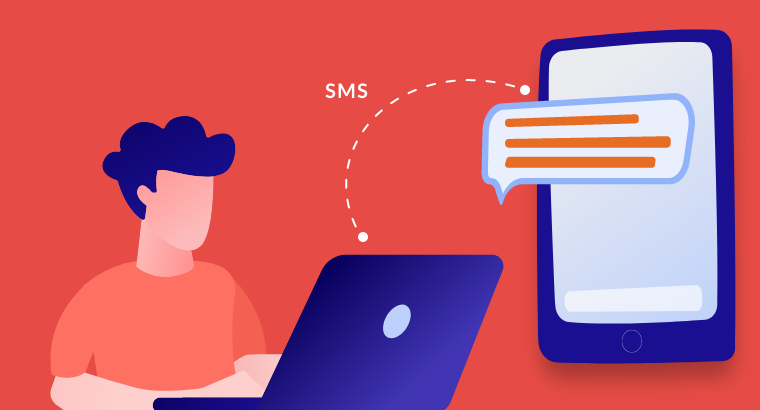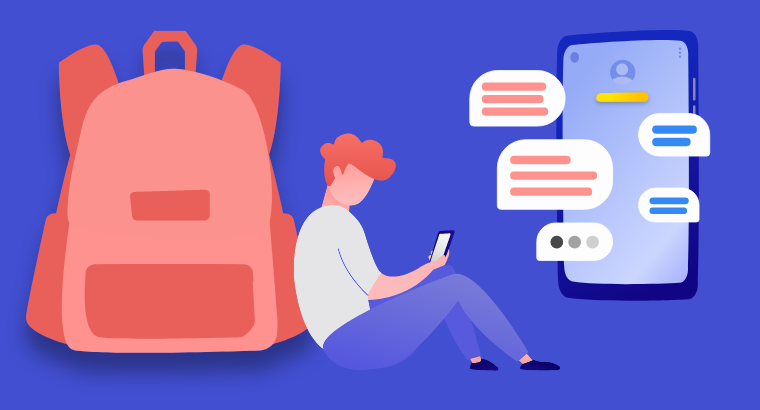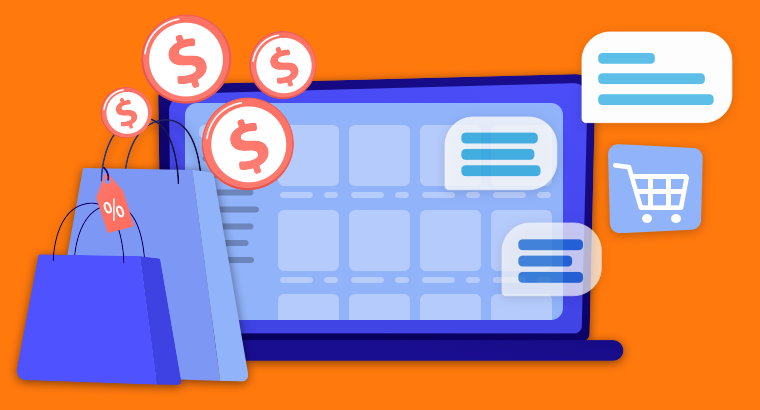Guide to sending bulk SMS
Got a sale coming up? Perhaps a promotion your customers want to know about, like, right now? See how easy it is to send a bulk SMS to all your contacts or just a select group.
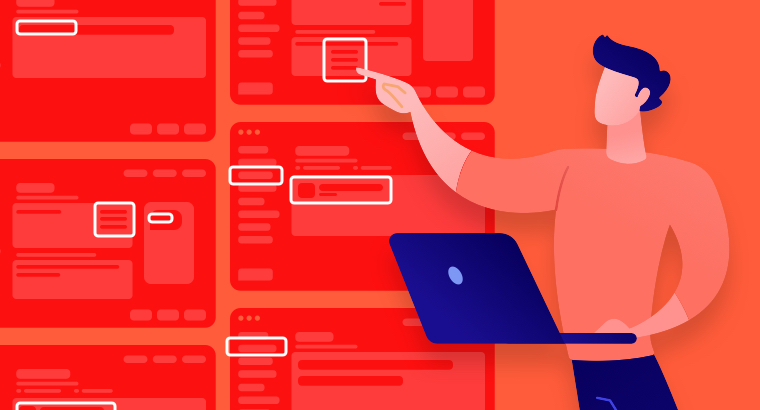
So, you’re sold on the benefits of bulk SMS marketing, and you’ve done the legwork in building a solid database.
Congrats. You’re ready to go with bulk SMS.
Question is, how do you get started? The good news is that it’s as easy as pie. Even better? We’ve got you covered with this handy guide on how to send bulk SMS from your computer – no fancy programs or skills required.
In a nutshell, in order to send bulk SMS online, you need to:
- Import your contacts
- Write, personalise, and test your message
- Hit send
Let’s break it down for you.
Step 1: Import your contacts
Your first task is to import all those customer details you’ve been so busy collecting.
With SMS Broadcast’s user-friendly portal, importing contacts is a snap. You can upload them all in just a few clicks from an external source like your CRM or a spreadsheet.
Remember, our SMS gateway can handle sending text messages to thousands of contacts at once, so don’t hold back!
Here’s what you need to do.
1. Click ‘Import contacts’
In your SMS Broadcast portal, click on ‘Import contacts’ at the top right of the screen.

2. Add your file
You can drag and drop your contact list file straight into the window, or browse your computer to find it (just make sure it’s saved as a .csv or .xls file).
When you add the list, you can select an existing group in SMS Broadcast to add these mobile numbers to or you can create a new one.

3. Tidy up your data
Next, you need to align your data. You’ll be given the option to match the uploaded contact list with the personalisation fields (if any) you’ve set up in SMS Broadcast. This helps you keep all your merge fields consistent (more on merging below) and is an important step when preparing for personalisation of mass text messages.
For example, on your spreadsheet, you might have “Given name” as a column field, but in SMS Broadcast, you use #firstname# as a merge field. Minor tweaks, for sure, but it all helps with smooth sending of bulk SMS messages.

Top tip
If you’re just doing a one-off bulk message and don’t plan on personalising the message, you can simply copy a list of numbers directly from a spreadsheet and paste it into the SMS Broadcast “To” field when you go to compose your message.
Step 2: Write, personalise, and test your message
With your contact list imported, you’re ready to go with sending out bulk text messages. Here’s what you need to do in your SMS Broadcast portal to set up your message and add personalised merge fields for maximum impact.

1. Click on ‘New message’ and add your recipients
When you’re adding recipients, you’ll have the option of searching existing contacts and groups in SMS Broadcast, or copying and pasting a list of mobile numbers from a spreadsheet (note: if you use this option, remember our formatting tips in Step 1, so you’ve got the option of personalising your message).
2. Write your message
Get inspiration for best practice text messages or get creative with your own. You’ve got the option to personalise by adding merge fields (more on that below).
A standard text message is 160 characters long. If you exceed this, it’s considered a ‘long’ message and uses more SMS credits.
If you’re pressed for time and want to revisit your message with fresh eyes tomorrow, you can easily save it as a draft. Just look in your drafts folder next time you open SMS Broadcast, and it will be there waiting for you.
3. Personalise using merge fields
Personalisation is a key ingredient in successful SMS marketing campaigns. By using your customers’ names or other details, you’ll make them feel as though the text message is meant just for them.
The secret lies in merge fields. Instead of using ‘Amanda’ when you’re setting up your message, use #firstname#. The hashtags tell our system to replace the #’d copy with info from the database, matched to the right mobile phone numbers.
To use merge fields, when you import your spreadsheet of contacts, just match your column names to the hashtags in the SMS Broadcast platform. Then you’re good to go.

4. Test before sending
Always send a test message to yourself, a trusted colleague or a team mobile number before you blast it out to your entire database. This way, you can double check any links, make sure any personalisation is working, and see how it all looks on-screen.
Step 3. Hit ‘send now’
This step’s pretty self-explanatory! When you’re happy with how it’s all looking – and when the time’s right – hit send.
Don’t forget, you can easily schedule your messages to be sent at a certain time on a certain day. To do this:
- Go to Message Details
- Click on the Schedule dropdown and select Schedule for later
- Enter the date and time you want to send it
If you’re not sure when to send your message, check out our article on the best time to send bulk SMS.
Tips for success with bulk SMS
As well as the steps above, it’s a good idea to follow these best practice strategies for SMS marketing, too:
- Use the reporting and analytics feature of SMS Broadcast to review how each message performs, and use the insights to help refine and improve future campaigns.
- Create and save templates to save time next time you need to send a similar message. For inspiration here, check out our post on great text message examples.
- As well as personalising by using your customers’ names and any relevant details, consider sending bulk SMS with a personalised sender name (as in, your business).
Ready? Let’s go!
Now that you’re full bottle on how to send bulk SMS, why not put our powerfully simple, easy-to-use platform to work! Sign up for a free trial to get started.